In mod implicit (default), atunci cand ne conectam la Internet – fie ca este vorba de o conexiune prin cablu sau de una wireless – adresele IP sunt repartizate dinamic de catre ISP (mai exact, conexiunea se face prin intermediul unui IP dinamic). Folosirea IP-urilor dinamice este practicata de catre majoritatea providerilor de Internet pentru ca nu necesita configurare, conectarea in retea facandu-se in mod automat. De fiecare data cand conexiunea este restartata, routerul ISP-ului repartizeaza PC-ului o adresa IP disponibila (care nu a fost deja repartizata altui computer din retea), cel mai probabil diferita de IP-ul avut inainte de restart.
Atunci cand conectarea la Internet se face prin intermediul aceluiasi IP, indiferent de cate restarturi ale computerului sau ale conexiunii au loc, IP-ul respectiv se numeste IP static. Nu se recomanda renuntarea la IP-urile dinamice in favoarea celor statice decat in cazul in care dispuneti prin contract (sau alte mijoace) de una sau mai multe adrese IP pe care stiti cu siguranta ca ISP-ul la care sunteti abonat nu le va include in grupul IP-urilor dinamice (routerul nu va sti cand sau daca un computer va folosi o anumita adresa de IP si nu este exclus sa repartizeze aceeasi adresa si unui alt computer din retea, ceea ce va duce la imposibilitatea de conectare la Internet a ambelor computere).
Cum se face setarea unui IP static in Windows 7?
- deschideti Control Panel si mergeti la Network and Internet > Network and Sharing Center
- in panoul din stanga dati click pe Change adapter settings si identificati care este adaptorul de retea prin intermediul caruia sunteti conectat la internet
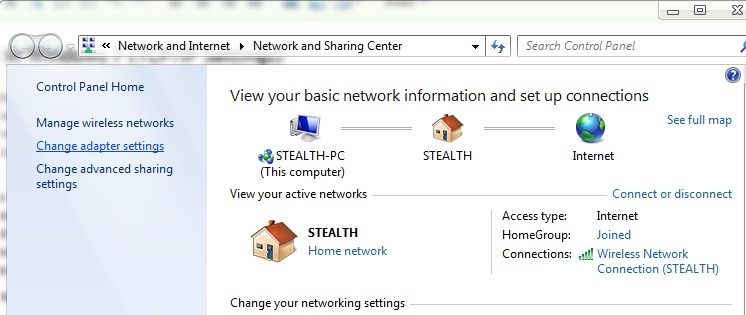
- dati click-dreapta pe default network adapter si selectati Properties
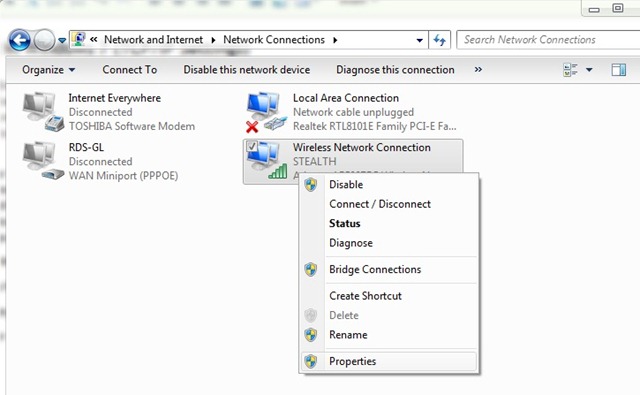
- in lista afisata selectati Internet Protocol Version 4 (TCP/IPv4) si dati click (din nou) pe Properties
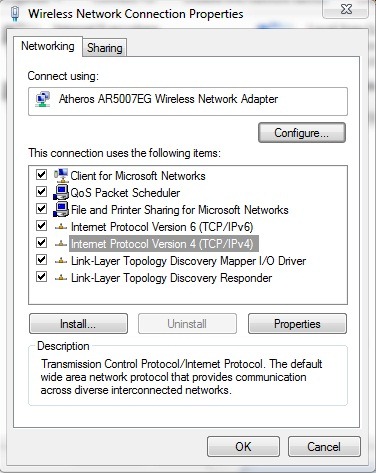
- selectati Use the following IP address (in mod automat va fi selectata si optiunea Use the following DNS Server addresses), apoi scrieti IP-ul static in campul din dreptul IP address
- pentru a identifica Subnet mask, Default gateway si DNS-urile (in cazul in care nu le stiti deja), deschideti un Command Prompt, tastati comanda ipconfig /all si dati Enter (in cazul de fata subnet mask este 255.255.255.0, iar default gateway este 192.168.2.1)
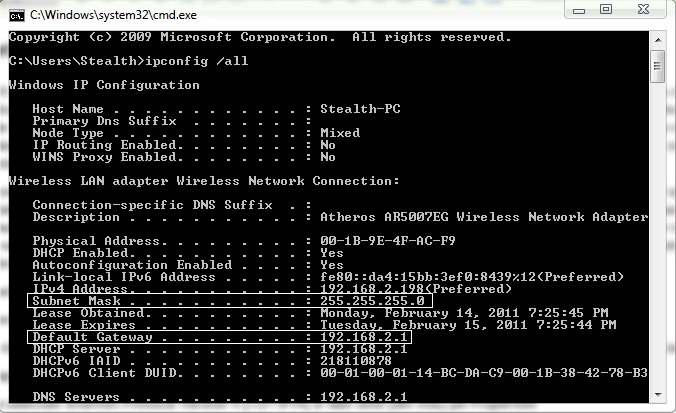
- in cazul in care conexiunea la Internet se face prin intermediul unui router wireless, veti observa ca adresa DNS Server coincide cu Default Gateway (routerul actioneaza ca proxy intre computer si DNS-urile reale); pentru a putea naviga pe Internet veti avea nevoie de adresele DNS Server reale, iar pentru a obtine aceste adrese va trebui sa va logati pe interfata web a router-ului si sa verificati statusul acestuia.
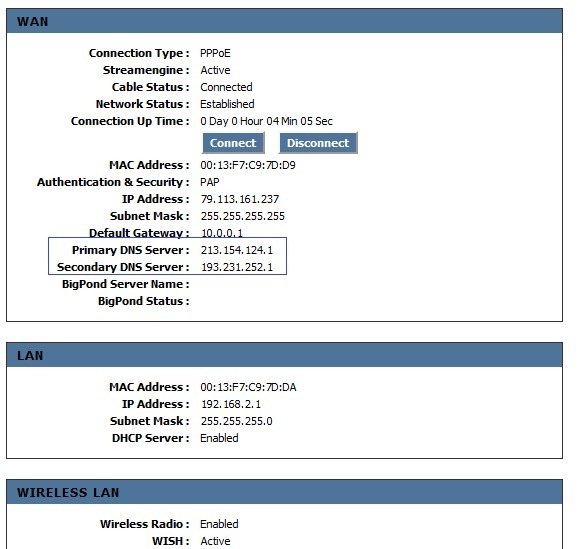
- in cazul in care conexiunea la Internet se face prin cablu sau modem, adresele reale DNS Server vor fi afisate in Command Prompt
- introduceti adresele DNS Server in campurile din dreptul Preferred DNS server si Alternate DNS server apoi dati click pe OK
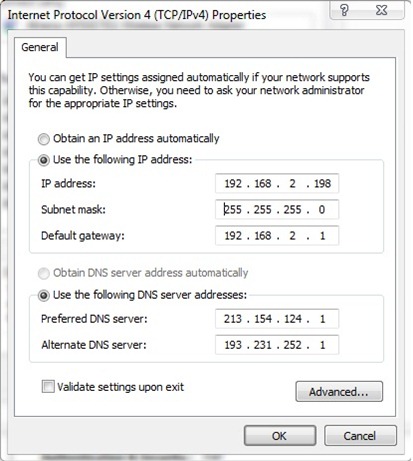
Nota: Daca nu puteti sa va conectati la Internet dupa ce setati un IP static obtinut prin contract, instiintati imediat ISP-ul de problema dvs. In cazul in care ati setat IP static fara sa aveti contract pe acesta cu ISP-ul si intampinati probleme cu conexiunea la Internet (cel mai probabil exista inca un calculator in reteaua de Internet cu acelasi IP), selectati Obtain an IP address automatically si Obtain a DNS server address automatically apoi dati click pe OK pentru a rezolva problemele de conectare.